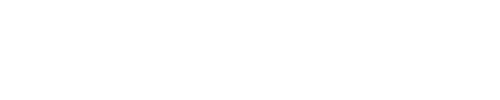最近はYouTubeが仕事になる時代になっています。
動画をアップロードして、それがたくさん再生されれば
その動画についている宣伝も一緒に放送されて、その広告収入が入る、という仕組みですね。
また、動画を配信して起業などがセルフブランディングツールとしてYouTubeを使っている事例もよくあります。
今回はYouTubeチャンネルの作成方法を紹介します。
誰でも簡単に、YouTubeチャンネルを作成して、すぐに動画をインターネット上にアップロードすることができます。
もくじ
Googleアカウントログイン
YouTubeチャンネルはGoogleアカウントを持っていないと登録することができません。
YouTubeチャンネルと紐付けたいGoogleアカウントにまずはログインするところから始めましょう。
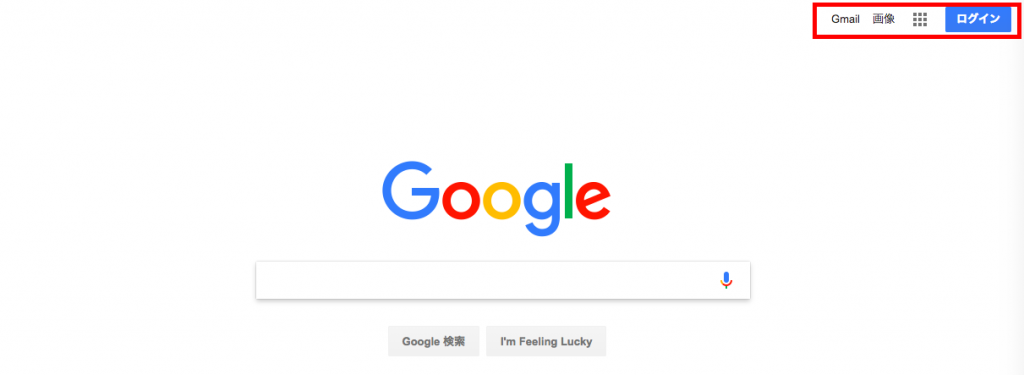
Googleアカウントを持っていない人はこちらからGoogleアカウントの新規作成を行うことができます。
YouTubeチャンネルの作成
Googleアカウントにログインした状態でYouTubeを開きます。
右上の人アイコンをクリックすると色々でてきますが
その中の「クリエイターツール」をクリックします。
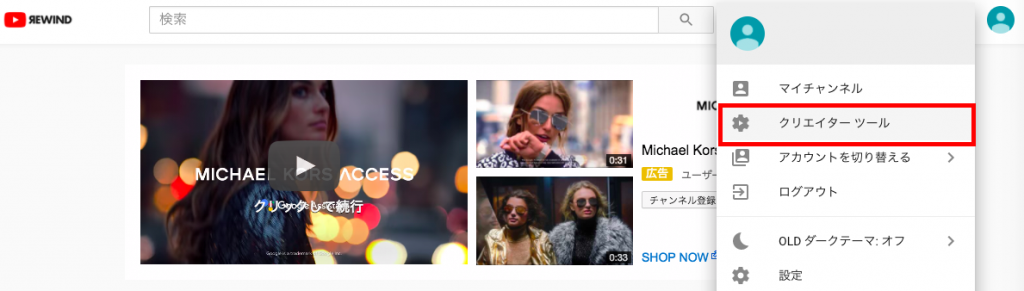
すると下のような画面に移行します。
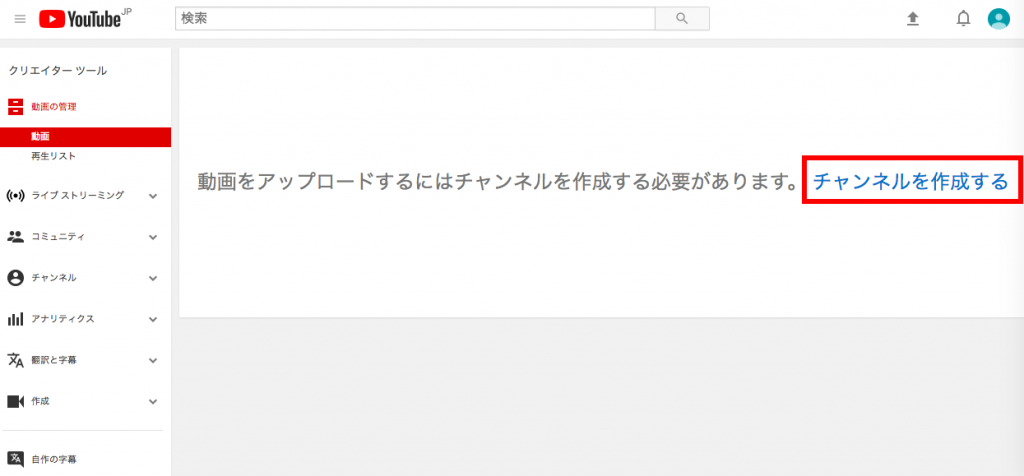
チャンネル作成をクリックします。
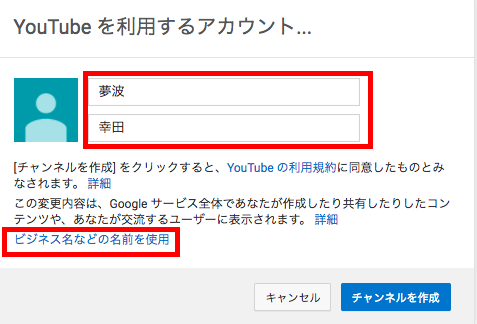
YouTubeチャンネル名の登録になります。
名前で登録する場合は
- 上に名前
- 下に苗字
を入力します。
もし別名で登録したい場合は下に表示されている「ビジネス名などの名前を登録」という表示をクリックします。
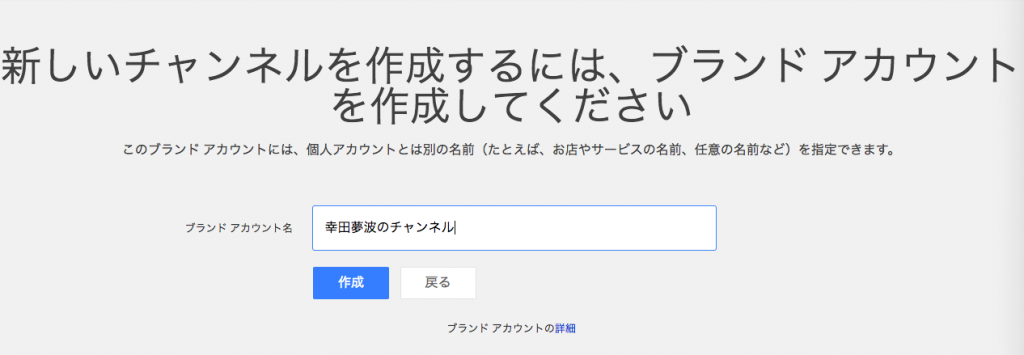
これで「〜チャンネル」というような人名以外のチャンネル名もつけることができるようになります。
チャンネルの初期設定
ここから先は最初にやっておくべきYouTubeチャンネルの初期設定について書いていきます。
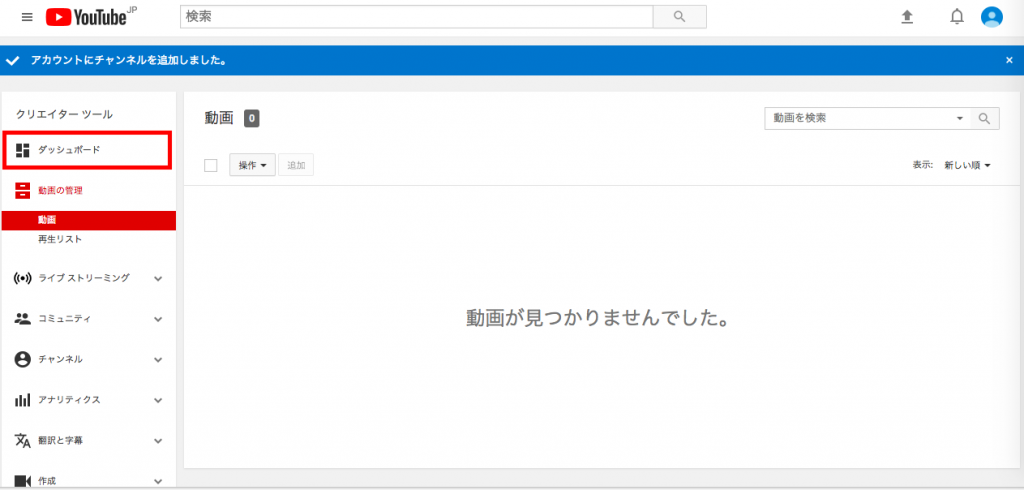
このような画面になるのでダッシュボードをクリックします。
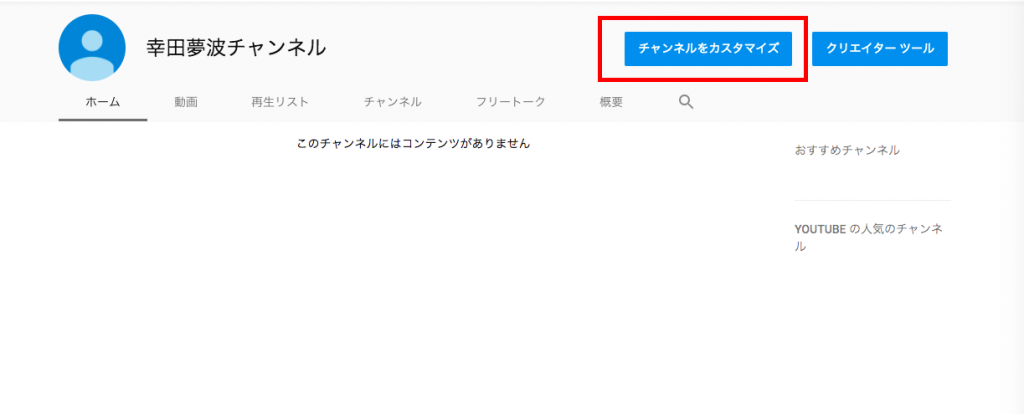
ダッシュボードをクリックするとこのような画面になるので「チャンネルをカスタマイズ」をクリックします。
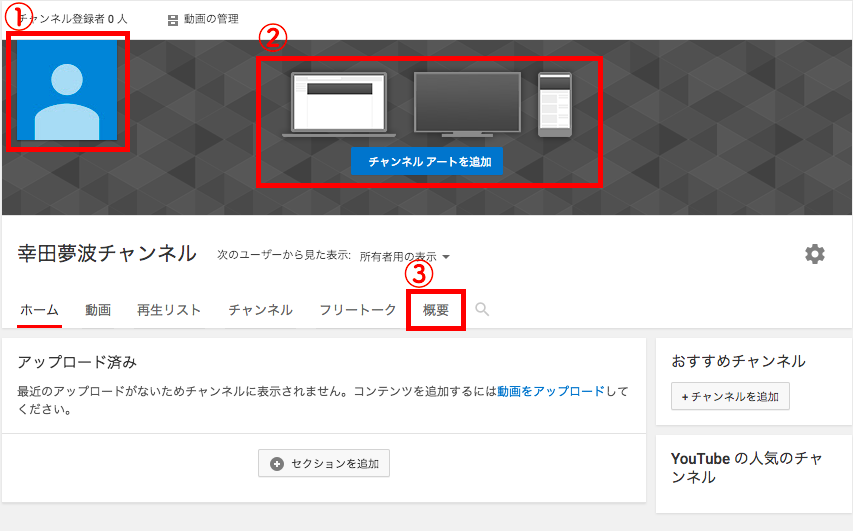
このような画面になります。
- プロフィール画像
- チャンネルアート画像
- チャンネル概要
が最初にやっておくべき初期設定です。
①プロフィール画像
こちらはチャンネルのプロフィール画像です。
推奨画像サイズは
880ピクセル×880ピクセル
です。
あまり大きく表示されることはないのでこれに合わせなくても良いと思いますが…
一度登録してから、反映されるまでに少し時間がかかるので、
設定したのに反映されない!という時は少し待ってみるといいでしょう。
②チャンネルアート画像
チャンネルアート画像はチャンネルを見られた時に結構大きく表示されるところで
目立つところでもあるので、良い画像を入れた方がいいです。
推奨サイズは
横2560ピクセル×縦1440ピクセル
ですが、パソコンやスマホで見ると中央の方しか表示されないので画像は微調整が必要です。

だいたいここらへんがスマホ、パソコンで見た時に見える範囲です。
③チャンネル概要
チャンネルの説明を書くことができる部分です。
チャンネルの説明を1000字入力することができますが
文字数が多いと後半が非表示になることがあるそうなので端的にまとめた方がいいでしょう。
有名なYouTuberの方もここは結構シンプルにまとめている方が多かったです。
チャンネル登録お願いします!
ということで、YouTubeのチャンネルの作り方についてお話してみました。
自分がYouTubeチャンネルを作ったのでどうせなら、とやり方をまとめた次第です笑
幸田夢波チャンネル、作りましたのでよかったらぜひチャンネル登録お願いします。

このYouTubeチャンネルでは主に、映像クリエイターの壷井濯さんと一緒にパーソナリティを務めるラジオ『夢を仕事に変えるラジオ』を配信していきます。
声優ブロガーと映像クリエイターという異色コンビで
自分の好きなことを仕事に変える方法などをゆるっとおしゃべりするラジオです。
YouTubeチャンネルを登録していただくと、動画が配信されるたびにお知らせが届くようになります。
初回は2017年12月25日(月)配信予定。
よろしくお願いします。
読んでくれてありがとうございました。
では。