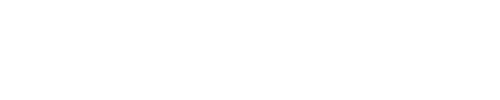ブログを運営するようになってから1年ほど経ちました。
最初は初期投資のためにかけるお金もあまりなかったので、本当に絶対にかかってきてしまう必要経費だけかけるような形でブログを運営し始めました。
なのでWordPressのテーマも無料テーマを使用していました。
最近色々なブロガーさんのブログも参考にしてみて、結局表示速度が速くて、読者から見やすいテーマにした方が絶対にいいなと感じたので
思い切って有料テーマであるSTORK ![]() にテーマを変更しました。
にテーマを変更しました。
実際にWordPressのテーマを変更してみて、テーマを変更する際に絶対やっておいた方がいいことをものすごくたくさん調べたので、
これからWordPressのテーマ変更しようかなと思っている人のために
WordPressのテーマを変更する前に絶対にやっておいた方がいいことについてまとめておきます。
バックアップ
まずはサイトバックアップを取るところから始めます。
WordPressのテーマを変更すると、テーマとプラグインの相性の関係などで大きなバグが発生してしまう可能性があります。
そんな時に、テーマを変更する前の元の状態に戻せるように、一応保険としてバックアップを取っておくことをお勧めします。
WordPressは、導入しただけではバックアップを取ることができませんから、
「BackWPup」というWordPressをまるごとバックアップできるプラグインを使うと良いと思います。
もし使っているサーバーがエックスサーバー ![]() なのであれば、一応エックスサーバーの方でもバックアップを取ってくれているはずです。
なのであれば、一応エックスサーバーの方でもバックアップを取ってくれているはずです。
ただ念には念を入れて、しっかりとバックアップを取っておいたほうがいいでしょう。
バックアップを取ったら、そのバックアップファイルをローカル環境にダウンロードしておくことも大切です。
→WordPressでブログを始めるならエックスサーバーをおすすめしたい理由
いろいろスクショ
バックアップが取れたら、サイトの内容的な部分はきちんとセーブ出来ていると思うので
今度はサイトの的なところの保存をしていきます。
サイトのレイアウトや、ウィジェットにどのようなリンクを張っているのか、ということをスクリーンショットで保存しておくと良いでしょう。
この時に活躍するのがawesome screenshotと言うGoogleの拡張機能です。
スクロールのあるサイトページでもそのページの全体をスクリーンショットすることができるので、
この拡張機能は入れておくことをお勧めします。
こんな感じでクロールのあるページでも全体を画像ファイルにすることができます。
(長くなってしまうので画像を小さくしていますがテーマ変更前のトップページ全体です。)

使わないテーマの削除
次にWordPressのテーマ選択のページへ行きます。
WordPressをインストールした状態のままにしてある場合は、無料のテーマがいくつか入ったままになっていると思いますので、
今有効化しているテーマを除き、他のテーマを全て削除しておきます。
テーマを変更する前に、テーマを変更した後使わないものを予め取り除いておく、という感じですね。
→【ブログ初心者向け】WordPressと無料ブログの違いは理解しておくべき
プラグインの整理
テーマ同様、テーマを変更した後に使わないであろうプラグインも、
テーマを変更する前に停止、削除します。
ひとつひとつのプラグインがどのような役割を果たしているのかということをきちんと把握しておきましょう。
一つ停止したら、サイトに異常がないか、パソコンとスマートフォンどちらでも確認するようにします。
私の場合は、STORKに変更することによって
- パンくずリストを入れるために使っていた「Breadcrumb NavXT」
- ソーシャルボタンを入れるために使っていた「WP Social Bookmarking Light」
- おすすめ記事を記事下に表示してくれる「Yet Another Related Posts Plugin (YARPP)」
- CSSを書くために使っていた「Simple Custom CSS」
これらのプラグインを停止、削除しました。
こんな感じでプラグインを予め整理しておくことによって、
プラグインと新しいテーマとの不具合が起きづらくなります。
WordPressのテーマの変更というのはかなり神経を使うものです。
焦らずひとつひとつゆっくりできるように、まとまった時間を確保して挑戦してみてください。
読んでくれてありがとうございました。
では。