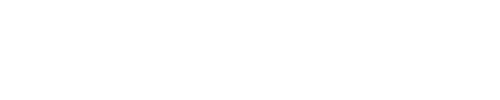ずっとやってみたいと思っていたゲーム実況!
手持ちのゲームがないからweb上でできるフリーのFlashタイピングゲーム「寿司打(SushiDA)」でゲーム実況してみました笑
ゲームは好きなんだけど、
やる時間がない…やってる時間も仕事したい…みたいな葛藤がいつもありました…
でもゲーム実況として自分の仕事の一環にしてしまえばその罪悪感を消すことができる!と思いついた!笑
Macだとパソコン上でできるゲームのゲーム実況するのがめちゃくちゃ簡単だったので
メモとして方法を書いておきたいと思います。
みんなも今すぐゲーム実況始められるよ!笑
Macの初期装備、QuickTimePlayerを使う!
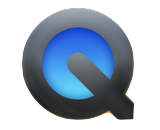
Macには最初からQuickTimePlayerが入っています。
これを使えば画面収録、という「今のMacの画面を録画する」機能を使うことができます。
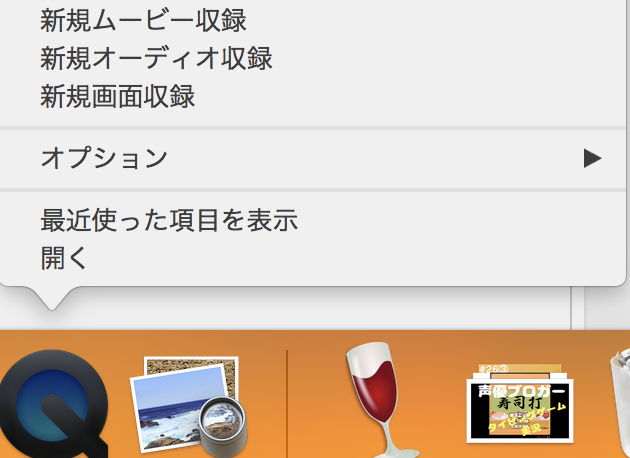
こんな感じでQuickTimePlayerを選択すると出てくるので「新規画面収録」をクリックすればすぐできます。
ただ一回録ってみるとわかるんだけど、
これにヘッドセットをつけて収録すると
- Macの画面
- 自分の声
しか撮れなくて「Macで流れてる音(ゲームの音)」が撮れない!
ということで、これを解決するために
フリーソフトとアプリを一つずつダウンロードする必要があります。
必要ソフト
必要ソフトは
- Soundflower
- LadioCast
という二つのソフトです。
仕組みとしては、Soundflowerでゲーム音を出力できるようにし、
(この時ゲーム音の返しがなくなってしまうため)LadioCastでゲーム音を聴きながら画面収録していく、という感じです。
Soundflowerをインストール

正直アプリじゃないフリーソフトをMacにダウンロードするのは怖い。
めっちゃ怖い。
でも結構みんな使ってるみたいだし他に方法もなさそうなので、勇気をだしてダウンロードしました笑
ダウンロードページはこちら。
ダウンロードがうまく行かない人は
左上のアップルマークからシステム環境設定→セキュリティとプライバシー→ダウンロードしたアプリケーションの実行許可
というところで「ブロックしました」的なのが出てると思うので、これを今回のみ許可、みたいな感じでクリックするといけます。
ちなみにこの下りが2回ほどありました。怖いよ。笑
インストールが完了したら再びシステム環境設定でサウンドを開き以下のように、「Soundflower(2ch)」を選択します。
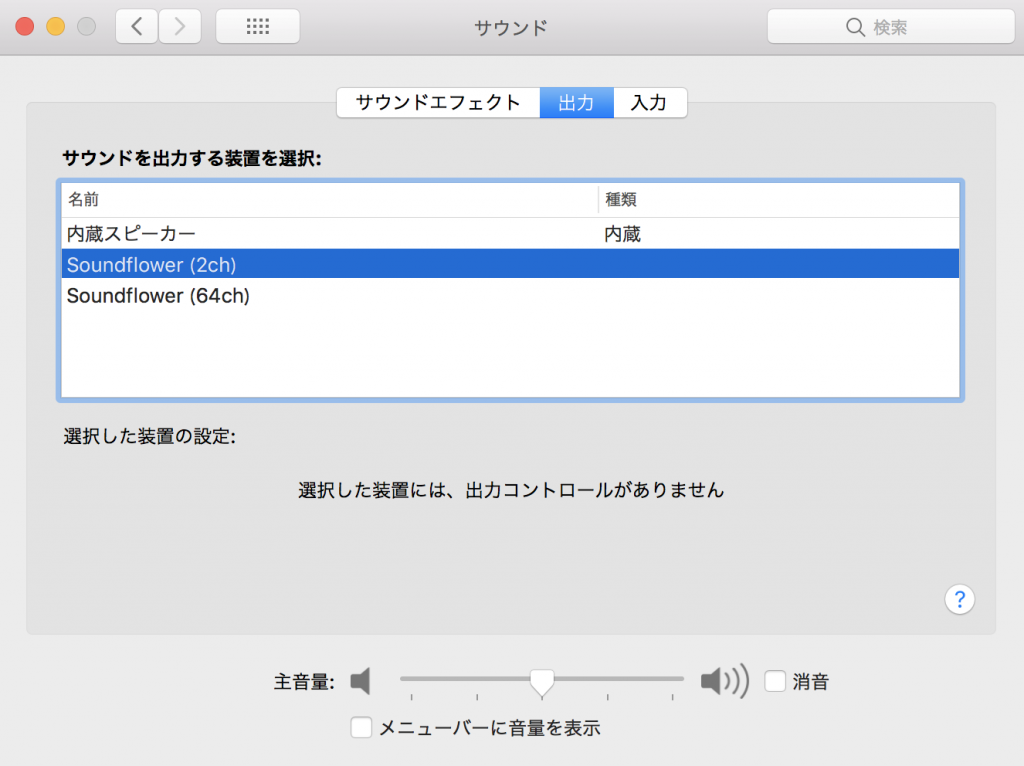
これでこのソフトの設定は完了!
LadioCastをインストール

こちらはアプリなので抵抗は少ないし、結構すぐインストールできます。
App Storeでインストールできるよ〜
LadioCastをインストールしたら、
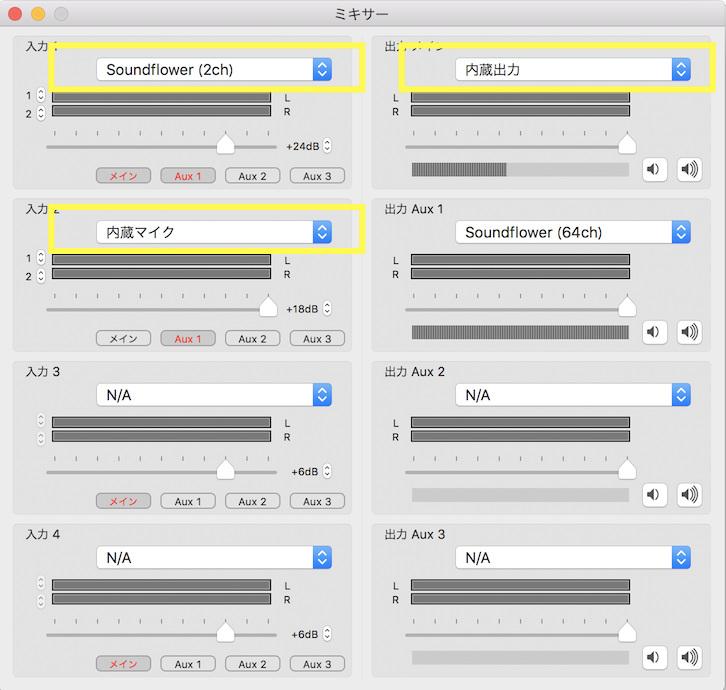
こんな感じで設定してください。
そしたら準備完了!
あとはQuickTimePlayerで新規画面収録するだけ!
めちゃくちゃ簡単です。
パソコン上でできるゲームなら全部これでゲーム実況できるし、
例えばブログ開設ほ方法とか、ノウハウ系の動画を作る時も使えると思う。
ゲーム実況やってみたいけど、とりあえずあるものだけで始めてみたい、という人はぜひ。
私もゆくゆくはソフトとか買って、
ゲーム機のゲームをやるならキャプチャーボードとか色々必要みたいなのでそれも揃えてやってみようと思います〜
使ってるヘッドセット
ちなみにヘッドセットだけ購入しました。
マイクはあるんだけど、
ヘッドフォンからニョキッとマイクが出てるタイプの方が実況とかはやりやすいかな〜と思って笑
(ほんとは気分の問題が大きい)
でもiPhoneとかについてるマイク付きのイヤフォンとかでも全然問題ないと思います。
ゲーム実況にそこまで音質求めてる人もいないと思うので笑
私は仕事でスカイプとかディスコードでラジオする時とかに楽だな〜と思って買ったのでした
読んでくれてありがとうございました!
ではっ